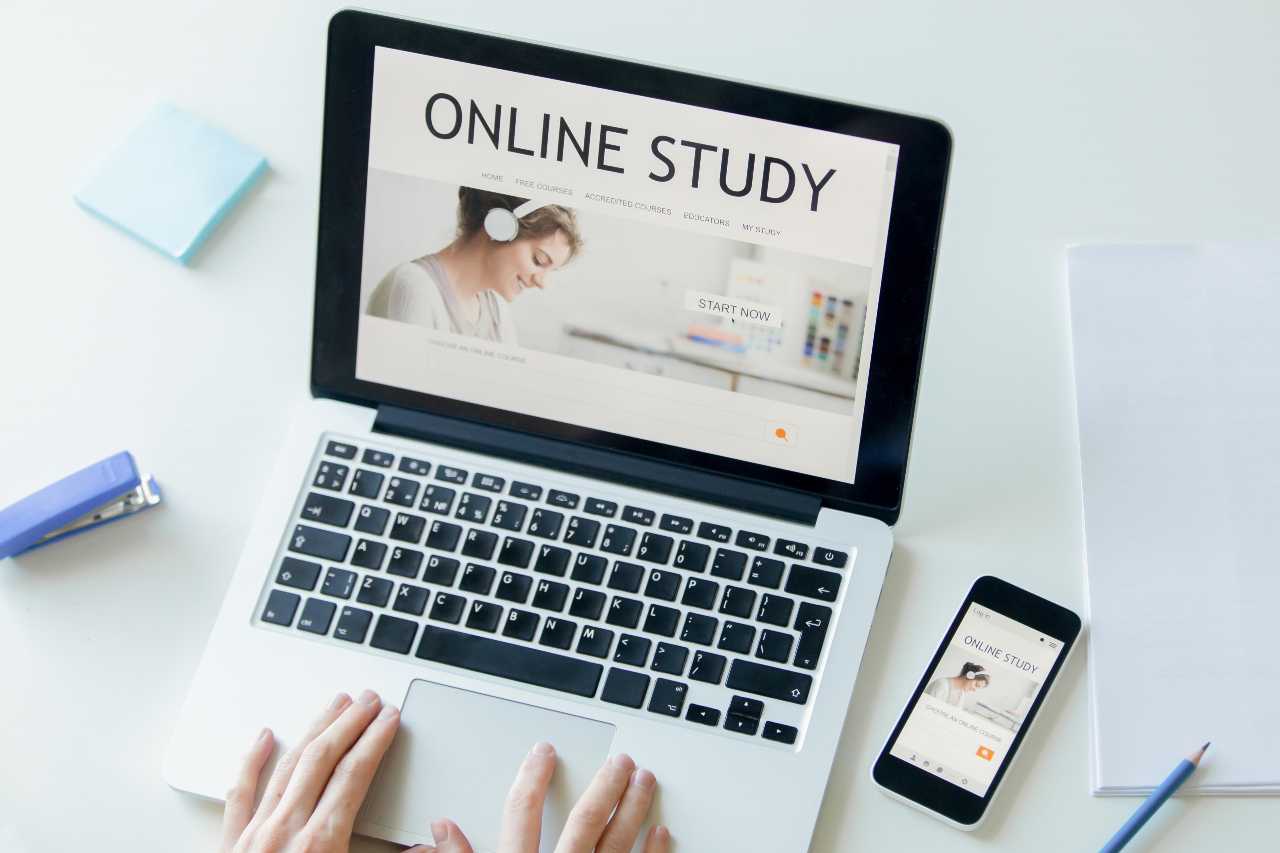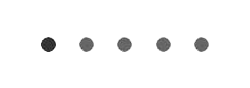Set Up Your Mailerlite


- Approved applicants: This group is for applicants who qualified to schedule a strategy session
- Referred applicants: this group is for applicants who were not qualified for the strategy session
- Strategy session clients: this group is for your email subscribers who have booked a strategy session
- Coaching Clients: this group is for subscribers who have joined your main coaching program
- Next Steps: this group is for strategy session clients that you would like to invite to join your main program

Step 2: Create Custom Fields
- You can add a custom field to a subscriber record for the purpose of segmenting your audience and triggering/affecting automation sequences.
- By adding a custom field named "Client", you can identify email subscribers that are already paying clients. This can help you avoid sending sales email sequences to individuals already enrolled in a program.
- Navigate to Subscribers > Fields and click Create Field button
- Enter the name of the field ("Client") and select either the type: Text or Number to indicate active client status.
For TEXT type, Use value "yes" to indicate active client status.
For NUMBER type: Use a value of "1" to indicate active client status.

Step 3: Create the following Automations:
- Approved Applicant: An email sequence notifying the applicant that they have been approved to schedule a strategy session> Automation Trigger: Subscriber is added to Approved Applicant Group (either done manually or via a quiz or form.)> Automation Actions: An email with information about your session, cost, benefits, testimonials > Delay of 1 day > Email
- Referred Applicant: An email sequence informing the applicant that you have alternative resources for them as a strategy session is not the best fit at this time> Automation Trigger: Subscriber is added to Referred Applicant Subscriber Group (either done manually or via a quiz or form.)
> Automation Actions: An email with information/resources that match their awareness stage, benefits, testimonials > Copy to Subscriber group - Next Steps: An email sequence to send your clients at the end of their 30 day action plan to invite them to take the next steps and join your coaching program.
This email sequence is designed to sell your coaching program and the sequence is sent out over a number of days, with delays between emails and conditional logic check points check for client status before sending the next email.This way, clients who have opted to join your coaching program will not continue to receive sales emails to join.
If you offer clients a limited-time credit (for the amount they paid for their strategy session) that may be applied to the cost of your coaching program, include a special offer in your follow up emails and be sure to include an evergreen countdown timer to provide a deadline by which the credit must be used to create a sense of urgency to take action.> Automation Trigger: Subscriber is added to the Next Steps Group (either done manually or via a quiz or a form that you've set up.)
> Automation Actions:
1. Send an email with information about the next steps they can take once their action plan is complete
2. Delay of X day3. Conditional Check for client status4. Email 25. Delay of X Days6. Conditional Check for client status7. Email 38. Delay of X days9. Conditional Check for client status > Email 4 .... etc.
**Each conditional check is done AFTER the delay and immediately BEFORE sending the next email, looking for a value of FALSE
If the Subscriber Client Custom Field = 'YES' or '1' then the condition is TRUE and we do not want to continue to send them sales emails.
If the Custom field value does NOT contain "YES" or "1" then the condition is FALSE, indicating the client has not yet signed up for your program, and you can continue to send your promotional emails.